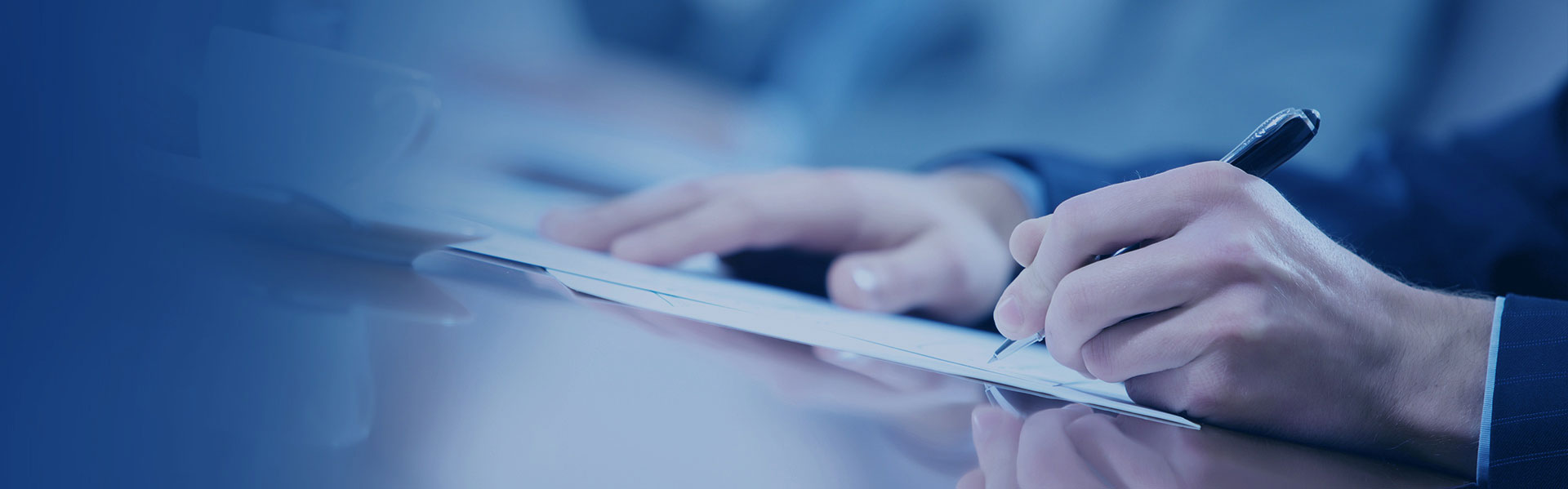Photoshop制作时尚风格文艺海报教程
1、STEP 1 首先打开Photoshop,将人物肖像图导入。一般情况下,会对导入的图像进行润饰,令图像的光暗和色彩效果更加鲜艳。这里,选择“图像调整亮度/对比度”,将亮度和对比度调高。效果如下图所示。图01 STEP 2 执行菜单“选择色彩范围”,选择暗调。设置如下图所示。
2、新建文件 建一个组,命名为太阳,在组里新建图层,使用椭圆工具绘制正圆,并填充红色,如下:又新建一层,执行选择—修改—收缩,填充另外一种颜色:#E40007F,效果如图:用同样的方法画上其它颜色的圆,颜色可以自已随意搭配。
3、打开笔刷调板(按F5)。在笔刷调板右上角的下拉菜单中选择方头笔刷。 photoshop画笔设置 接下来设置画笔。 photoshop画笔设置 photoshop画笔设置 photoshop画笔设置 画笔设置完毕。新建一个图层。放置在色阶调整图层上方。使用我们新设置好的画笔。前景色设为白色。在图层上随意画几笔。
4、第1步 创建一个新文件,尺寸2000 × 2500px,然后创建一个新层,并确保前景颜色设置为黑色。首先选择画笔工具,并更改为2px硬刷。画出如图所示路径。第2步 现在,选择画笔工具,然后点击返回图层面板,路径描边,改变了这一层的不透明为50%。

ps人物海报效果-用PS制作大气时尚美女海报图文教程
首先我们新建一个画布,尺寸随意。在画布上填充渐变,颜色随意。将素材拖拽进PS 选择形状工具在人物的面部位置新建两个正三角形(覆盖好你想要的位置,我们接下来是要抠图的),颜色随意。
Step 选择一张漂亮的模特图片,我习惯用钢笔工具选中人物,头发使用通道抠图,当然在网上有很多抠图的实用性教程,这里用到的 只是其中的一部分。Step 新建图层,制作如图渐变图层;或下载背景图片(推荐网站:Deviantart and Sxc.hu),通过橡皮擦擦出如图效果。
打开人物图片,利用矩形选框工具将文件放大到要求大小。 打开星空素材,拖到人物图层上面,混合模式改为“柔光”,不透明度改为:40%。 打开高光素材,拖到星空图层上面,混合模式改为“滤色”。 打开冰山素材,拖到高光图层上面,混合模式改为“叠加”,用图层蒙版对其进行修整。
步骤一:草图勾勒 无需过分精细,只需用大线条勾勒出轮廓和大致结构。通过调整笔刷透明度和最小值,借助数位板,模拟出铅笔画的感觉。步骤二:铺色打底 在草图之上新建图层,用大笔刷粗略地填充色调,注重整体关系,不必拘泥于细节。
女孩文艺时尚插画-用PS合成时尚潮流艺术人物插画
在“背景”图层的上方新建图层,使用不同颜色的画笔进行涂抹,使图像色彩更为丰富。2打开下图所示的文字及花纹素材,拖进来,放到图层的最上面。调整一下细节,完成最终效果。p#副标题#e 用PS合成时尚潮流艺术人物插画 本教程介绍近期最为流行的潮流艺术插画设计方法。
本教程介绍近期最为流行的潮流艺术插画设计方法。这类图片设计风格非常个性,制作的时候用一些喷溅及高光元素来装饰人物,来表现画面的动感和艺术感。再配上独特的色调,画面显得更有个性。教程中部分素材需要自己去网上下载。最终效果 对女孩的照片制作蒙版。点击圆圈中按钮,这样,你在照片层中会得到一个白色方块。
扁平插画是目前非常流行的一种插画风格,要制作扁平插画必须先了解分析它的特点。在造型上:简洁,把复杂的造型简化。在光影上:去除光影渐变,以及肌理效果,多使用纯色。插画绘制工具 造型是AI比较擅长的,所以我们使用ai来绘制物体的造型,颜色则使用AI,这两个软件相互配合,几乎可以满足我们所有的需求。